Add Background Image To Tableau Worksheet
This opens the Background Images dialog box. When you add an image object you are prompted to select an image from your computer.
 Format At The Worksheet Level Tableau Worksheets Format Distinguish Between
Format At The Worksheet Level Tableau Worksheets Format Distinguish Between
Use the fit and center options to position your image.

Add background image to tableau worksheet. Next double click on the image object and choose an image. The Solution Transparent Worksheets. To format the title right click the title and select Format or go to the Format menu and select Title and Caption.
Make sure the x and y fields in the drop down menus match up with what you have in your chart axis. You can also type a URL to link to an image hosted online. Navigate to the image location.
Select Map Background Images and then select a data source. You can also type a URL for an image that is hosted online. To eliminate white padding around the image switch to the Layout pane and set the outer padding to zero pixels.
Note you can also set a maximum height and width of the image. In the Background Images dialog box click Add Image. Be sure to add a new background image each time and only check the box next to the image that you want to display on that worksheet.
Navigate to Map Background Images Sample - Superstore. In the Add Background Image dialog box browse to and select the file. Next double-click on the image object and choose an image.
Using the Select by Color Tool hover until you find the right tool. Click on maps background images your workbook. In the new worksheet select Maps Background Images Sample - Superstore.
For more information about annotating marks or points in the view see the Add Annotations topic in the Tableau Help. Next click on the Map menu item then Background Maps and then select None. In the Layers window on the right right-click on an empty space below the Background layer and select Merge Visible Layers to combine the G Layer with your Background Layer to create a single image.
Click Browse and then select the image file created in Part 1 the background for the worksheet. Go to Table flags worksheet. Click on Add image then you should get a dialog box which looks something like this.
Add background images to your workbook. In this silent video youll learn how to set the background of a worksheet to be transparent so that a dashboard background image will show throughRead the. In the Background Images dialog click Add Image In the Edit Back Image dialog do the following.
Drag the Location pill and drop it on the Shape icon. Edit the range of values so your chart is contained within the image. Right-click anywhere on the image where you want to find the coordinates and select Annotate Point.
To add a background image go to the bottom of the Dashboard pane and set the layout mode to Tiled. With a single image layer created we will delete the Black Letter. Use the fit and centre options to position your image.
Lastly navigate to the sheet where you want to add an image in a tooltip. To eliminate white padding around the image switch to the Layout pane and set the outer padding to zero pixels. In the Background Images dialog box click Add Image.
Adding background images. In the Marks area select Shape from the dropdown list. To add a background image go to the bottom of the Dashboard pane set the layout mode to Tiled.
This impacts the sheet at the dashboard level and will not change the sheets appearance in other dashboards. Duplicate the worksheet Table data and rename it to Table flags. Delete First Tooltip pill from the Marks area.
What this means is that now I can fix the background image to a container rather than floating it. For example you may want to add a logo or descriptive diagram. From the Tableau on-line help.
Next make sure the x-axis and y-axis are showing on the canvas. Working in conjunction with the filter on Image Filter this will ensure that only one image ever appears at the same time. In the Add Background Image dialog box do the following.
Type a name for the image into the. I can then add all the worksheets on top of it setting their backgrounds to transparent. Type a name for the image into the Name text box.
To add a Viz in Tooltip click the Tooltip Marks Card click Insert in the top-right corner hover over Sheets and choose the sheet containing your images. How to set up the dialogue box. Create a filter on Image and set the filter to apply to all sheets.
To accomplish this task switch from the dashboard tab to a worksheet tab. Click Browse to navigate to and select the image you want to add to the background. In the Add Background Image dialog box do the following.
In sweeps Tableau 20183 with its transparent worksheets. To edit sheet background select the sheet then from the Layout pane go to Background. Otherwise the image will be hidden behind Tableaus map.
You can add static image files to the dashboard.
 Use Background Images In Your Views Tableau
Use Background Images In Your Views Tableau
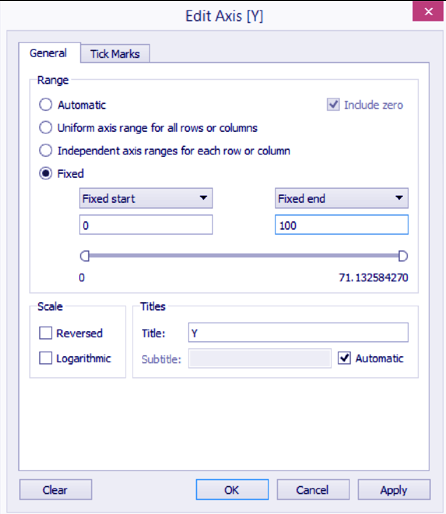 Background Image In Tableau How To Customise Dataflair
Background Image In Tableau How To Customise Dataflair
 Use Background Images In Your Views Tableau
Use Background Images In Your Views Tableau
 Refreshing An Extract Tableau Software Refreshing Optimization How To Remove
Refreshing An Extract Tableau Software Refreshing Optimization How To Remove
 Plotting Background Images In Tableau Youtube
Plotting Background Images In Tableau Youtube
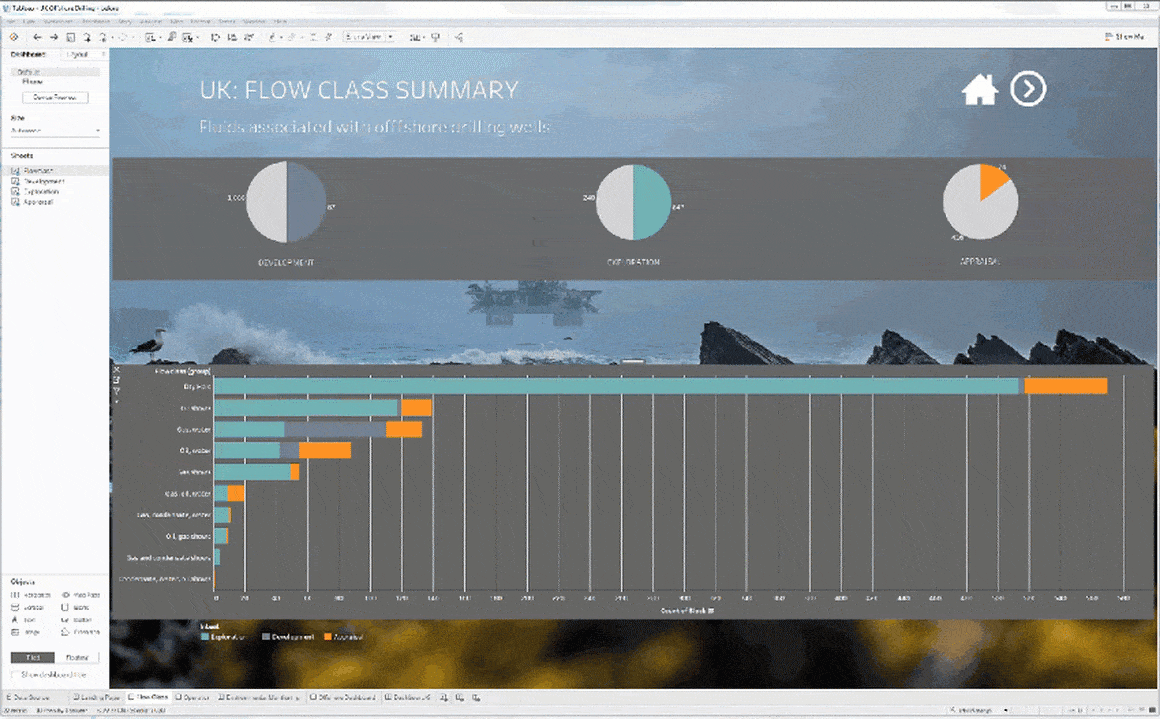 Express Your Data Artistry With Transparent Worksheets In Tableau
Express Your Data Artistry With Transparent Worksheets In Tableau
 Use Background Images In Your Views Tableau
Use Background Images In Your Views Tableau
 Five Ways To Use Images In Tableau Datavis Blog
Five Ways To Use Images In Tableau Datavis Blog
 Use Background Images In Your Views Tableau
Use Background Images In Your Views Tableau
 How To Make A Donut Chart In Tableau Absentdata Donut Chart Chart Data Visualization
How To Make A Donut Chart In Tableau Absentdata Donut Chart Chart Data Visualization
 Creative Ways To Use Transparent Sheets Marketing Tactics Data Visualization Event Marketing
Creative Ways To Use Transparent Sheets Marketing Tactics Data Visualization Event Marketing
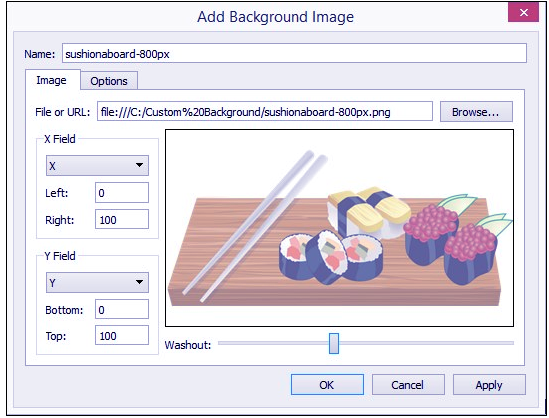 Background Image In Tableau How To Customise Dataflair
Background Image In Tableau How To Customise Dataflair
 Background Image In Tableau How To Customise Dataflair
Background Image In Tableau How To Customise Dataflair
 Use Background Images In Your Views Tableau
Use Background Images In Your Views Tableau
 Change Dashboard Background Color Dynamically W Colorful Backgrounds Background Color
Change Dashboard Background Color Dynamically W Colorful Backgrounds Background Color
 Use Background Images In Your Views Tableau
Use Background Images In Your Views Tableau
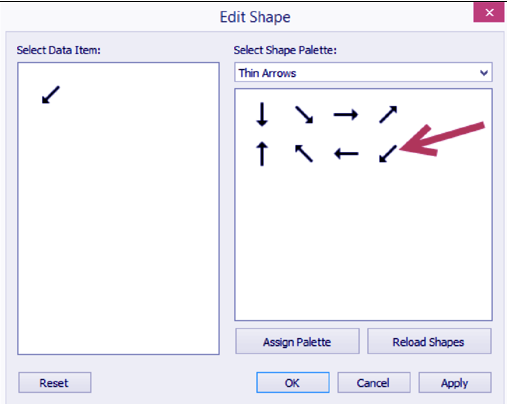 Background Image In Tableau How To Customise Dataflair
Background Image In Tableau How To Customise Dataflair
 How Do I Add Labels To Polygon Marks Tableau Support Community Map Polygon Labels
How Do I Add Labels To Polygon Marks Tableau Support Community Map Polygon Labels
